Bridging the Divide - A Mac User Guide to Productivity with Android
So, you’ve done it. You’ve taken the plunge from the familiar shores of iOS to the expansive world of Android, grabbing a Pixel as your primary device. But wait, your trusty Mac and iPad aren’t going anywhere, and maybe that iPhone is sticking around as a secondary device. Welcome to the mixed-ecosystem club!
As a long-time resident of the Apple walled garden, you know the magic: Apple Books syncs your reading progress effortlessly, Notes appear instantly across devices, Reminders pop up reliably, Keychain handles passwords seamlessly, Photos are just there, iMessage keeps you connected, AirDrop zips files around, and Find My keeps track of your gear. It’s a beautifully integrated system… as long as you stay within its walls.
Stepping outside with an Android phone means rethinking how these essential services work together. The good news? It’s entirely possible to maintain, and even enhance, your productivity with the right cross-platform tools. The goal is to find replacements that work reliably on macOS, Android, iOS, and iPadOS.
The Challenge Replacing Seamless Integration
Let’s break down the core Apple services and find robust, cross-platform alternatives that play nicely with your Mac, new Android phone, iPad, and secondary iPhone.
TLDR Quick Reference
Here’s a quick look at the recommended replacements for common Apple ecosystem services:
| Apple Service | Recommended Replacement(s) | Key Features / Why it Works |
|---|---|---|
| Apple Books | Kindle App + Send to Kindle | Syncs reading progress/bookmarks, vast library, ‘Send to Kindle’ for personal docs (Mac/Web). |
| Apple Notes | Microsoft OneNote + Google Keep | OneNote: Robust organization, attachments (PDFs!), Pencil support. Keep: Quick notes, lists. |
| Apple Calendar | Google Calendar (via Google Account) | Use native Apple Calendar on Mac (synced to Google), Google Calendar app elsewhere. |
| Apple Reminders | Google Tasks (via Google Calendar) | Integrates with Google Calendar, native apps (Android/iOS), web access (Mac). |
| AirDrop | NearDrop (Mac) / Quick Share (Android) | Wireless file transfer between Mac & Android over Wi-Fi (requires manual approval). |
| Find My (AirTag) | Chipolo Pop (Google Network) | Works with Google Find My Device network, can be switched to Apple Find My (not simultaneously). |
| Apple Keychain | Google Chrome Password Manager + Authy/Google Authenticator | Chrome: Handles passwords & passkeys across devices. Authy/GA: Cross-platform 2FA codes. |
| iMessage | Google Messages (RCS) / WhatsApp | Messages: RCS + Web App for Mac. WhatsApp: Popular, but iOS<>Android transfer is tricky. |
| Apple Photos | Google Photos | Excellent cross-platform sync, powerful search, AI features, similar interface feel. |
Detailed Replacement Strategies
Let’s dive deeper into each replacement.
1. Replacing Apple Books


- Recommendation: Amazon Kindle App + Send to Kindle
- How it Works:
- Install the Kindle app on your Android phone, iPad, and Mac (available on the App Store/web).
- Log in with your Amazon account. Your purchased Kindle books sync automatically.
- For personal documents (PDFs, epubs you own): Use the Send to Kindle service. There are apps/extensions for Mac (https://www.amazon.com/gp/sendtokindle) and you can email documents directly. These docs sync across your Kindle apps just like purchased books.
- Pros: Excellent sync, large store, actively developed, handles personal documents well.
- Cons: Tied to the Amazon ecosystem.
2. Replacing Apple Notes



- Recommendation: Microsoft OneNote (for structured notes) + Google Keep (for quick capture)
- How it Works:
- OneNote: Offers robust organization with notebooks, sections, and pages. Great for detailed notes, research, meeting minutes. Supports Apple Pencil on iPad, embedding PDFs/images, and has native apps for Mac, Android, iOS, iPadOS, and Web. Syncs via your Microsoft account (free). Excellent for annotating research papers directly within the note.
- Google Keep: Simple, fast, and effective for quick thoughts, checklists (like groceries), and reminders. Accessible via native apps (Android/iOS) and web (Mac/iPad). Integrates well with other Google services.
- Pros: OneNote is powerful and truly cross-platform. Keep is lightweight and fast.
- Cons: Using two apps might feel disjointed initially. OneNote can sometimes feel ‘heavy’ compared to Apple Notes.
3. Replacing Apple Calendar


- Recommendation: Google Calendar (as the backend)
- How it Works:
- On your Mac: Go to System Settings > Internet Accounts and add your Google Account. Ensure “Calendars” is checked. Open the Apple Calendar app, go to Preferences > General, and set your Google Calendar as the “Default Calendar Account”. You can continue using the familiar Apple Calendar interface on your Mac, but events will sync via Google.
- On Android/iPad/iOS: Use the excellent native Google Calendar app.
- Pros: Seamless sync, leverages the robust Google Calendar backend, allows using the native Mac Calendar app.
- Cons: Requires using Google as the central calendar authority.
4. Replacing Apple Reminders


- Recommendation: Google Tasks (integrated with Google Calendar)
- How it Works:
- Use the dedicated Google Tasks app on Android and iOS & iPad.
- On Mac, access Google Tasks via the sidebar in Gmail or Google Calendar on the web and install as progessive web app.
- Tasks with due dates automatically appear in your Google Calendar (which you’re likely already syncing everywhere).
- Pros: Simple interface, excellent integration with Google Calendar, cross-platform apps + web access.
- Cons: Less feature-rich than some dedicated task managers, web access on Mac isn’t a native app.
5. Replacing AirDrop

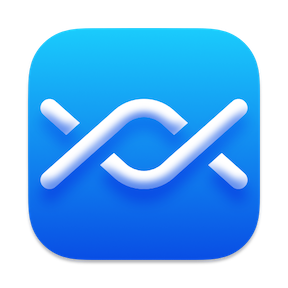

- Recommendation: NearDrop (for Mac) working with Quick Share (built into Android) on same Wi-Fi network
- How it Works:
- Install NearDrop on your Mac: (GitHub - requires manual installation or using a community build from brew). This app allows receiving (easier) from Android to Mac. Also supports sending (more nuanced) Mac from Android.
- Mac to Android: The most reliable Mac-to-Android flow might be initiating from Android’s Quick Share receive mode, then sending from Mac.
- Install Google Files (built-in for Pixel) on android.
- Open the “Files” app on your Pixel and select “Quick Share”.
- On Mac, right click the file, select share. Click “Edit extensions”, and enable the “Near Drop” extension (first time only).
- Now right click the file on mac, click Share -> NearDrop. And choose the android phone.
- Android to Mac: Ensure the NearDrop app is running on your Mac. On your Android phone, select a file, tap Share, choose “Quick Share” (sometimes called Nearby Share), and select your Mac when it appears. Approve the transfer on your Mac via the NearDrop prompt.
- Pros: Wireless, relatively fast for local transfers.
-
Cons: Requires a third-party app (NearDrop) on Mac. Both devices usually need to be on the same Wi-Fi network. Requires manual approval for transfers. NearDrop being open might make your Mac visible to anyone else on the network using Quick Share (though transfers still require approval). Less seamless than AirDrop.
- Alternative: Cloud storage (Google Drive, Dropbox, OneDrive) or messaging apps (Signal, WhatsApp) are often easier for Mac-to-Android transfers if you are on different networks.
6. Replacing Find My (AirTags)



- Recommendation: Chipolo PoP (compatible with Google’s Find My Device & Apple Find My)
- How it Works:
- Chipolo makes trackers specifically designed to work with Google’s Find My Device network and Apple Find My Network (only one at a time). For our case, set them up using your Android phone, and you can access Google Find my on web for Mac, iOS.
- These devices leverage the network of Android devices to report their location, similar to AirTags using Apple devices.
- Crucially, Chipolo Pop devices can be switched between Google’s network and Apple’s Find My network (though not used on both simultaneously). You’d need to reset and re-pair it to switch.
- Pros: Provides AirTag-like functionality using the Android network. Can be switched to Apple’s network if needed later.
- Cons: No Precision Finding like UWB-enabled AirTags. Location updates depend on nearby Android devices running the necessary services. Switching networks requires a reset.
7. Replacing Apple Keychain




- Recommendation: Google Chrome Password Manager + Authy or Google Authenticator
- How it Works:
- Passwords & Passkeys:
- On your iPhone/iPad (iOS/iPadOS): Go to Settings > Passwords > Password Options. Enable “AutoFill Passwords and Passkeys” and select Chrome (ensure you have Chrome installed). Do NOT just select “Google” if that appears as a separate option, as Chrome handles the broader sync better with Passkeys.
- On Android: Chrome is likely the default. Check in Settings > Passwords & accounts > Autofill service.
- On Mac: Use Google Chrome. Sign in to your Google account. Passwords and passkeys will sync and autofill within Chrome. You can also access them via
passwords.google.com.
- Verification Codes (2FA/OTP):
- Use Authy or Google Authenticator. Both support scanning QR codes to add accounts.
- Authy: Has native apps for Mac, Android, iOS and supports encrypted cloud backups/sync across devices. Generally preferred for multi-device use.
- Google Authenticator: Recently added cloud sync tied to your Google account, making it cross-platform. Simpler interface than Authy.
- Didn’t suggest Microsoft Authenticator as it doesn’t seem to simultaneous sync between iOS/Android; sticking to Authy or Google Authenticator is generally more reliable for this mixed setup*
- Passwords & Passkeys:
- Pros: Chrome PM handles passwords and passkeys across all platforms via the browser. Authy/GA provide reliable cross-platform 2FA code access.
- Cons: Password access outside of Chrome on Mac might require opening Chrome. Less integrated into macOS system-wide prompts compared to Keychain.
8. Replacing iMessage



- Recommendation: Google Messages (using RCS) and WhatsApp
- The Elephant in the Room: This is often the trickiest transition. There’s no perfect iMessage equivalent.
- Google Messages (RCS):
- Use Google Messages as your default SMS/RCS app on Android. RCS provides features like typing indicators, read receipts, and high-quality media sharing with other RCS users (including recent support on iPhones).
- On Mac/iPad/Web: Use Google Messages for Web (messages.google.com/web) by scanning a QR code from your Android phone’s Messages app (under Device Pairing). This requires your phone to be online. And you can then install as PWA (Progressive web app) with its on icon on your Mac Dock.
- WhatsApp:
- Widely used, truly cross-platform with native apps (including Mac).
- Major Con: Migrating chat history between iOS and Android is cumbersome. While possible now, it often requires the new phone (the one receiving the chats) to be factory reset during the transfer process. Moving chats from your old iPhone to the new Pixel requires this reset. Moving back later would too.
- Migrating chats between Android -> Android or iOS -> iOS is easy via cloud backups.
- You can also setup your iPhone as companion phone (using linked device) to have your WhatsApp chat sync between the 2 devices. Your android doesn’t need to be online for the sync to work.
- Pros: Google Messages offers RCS improvements and web access. WhatsApp is ubiquitous.
- Cons: No single app perfectly replicates iMessage’s seamless SMS/data messaging integration across Apple hardware. Google Messages web requires the phone to be on. WhatsApp migration is painful. Green bubbles when texting iPhones from Android (though RCS helps).
9. Replacing Apple Photos


- Recommendation: Google Photos
- How it Works:
- Install Google Photos on your Android phone, iPhone, and iPad. Access it via
photos.google.comon your Mac. - Enable backup & sync on all mobile devices. Photos and videos will upload to your Google account.
- There’s also a “Google Drive for Desktop” app for Mac that includes an option to upload photos from your system library or folders to Google Photos.
- Install Google Photos on your Android phone, iPhone, and iPad. Access it via
- Pros: Excellent cross-platform availability, powerful AI-driven search (“show me photos of beaches”), automatic albums, great sharing features, similar feel to Apple Photos in many ways. Generous free tier (though high-quality uploads now count towards storage).
- Cons: High-resolution backups require paid Google One storage eventually.
General Tips for a Smoother Transition
- Embrace the Cloud: Relying on cloud-based services (Google, Microsoft OneNote, Amazon Kindle etc.) is key to making a mixed ecosystem work.
- Be Patient: Setting up new workflows takes time. Don’t expect everything to feel identical overnight.
- Focus on Workflow, Not Just Apps: Think about what you need to achieve (e.g., access notes everywhere) rather than replicating the exact Apple app.
- Utilize Web Apps: Many services have excellent web versions accessible on your Mac or iPad via a browser, reducing the need for native apps in some cases.
Conclusion
Switching your primary phone to Android while staying invested in the Mac and iPad ecosystem presents unique challenges, but it’s far from impossible to maintain a highly productive setup. By strategically choosing cross-platform services like Google Calendar, Google Photos, OneNote, Kindle, and password managers like Chrome’s, and using tools like NearDrop and Chipolo to bridge hardware gaps, you can create a surprisingly seamless experience. It requires some setup and adjustment, but the flexibility and power of working across platforms can be very rewarding. Good luck with your new setup!
If you found this useful, please cite this as:
Goyal, Naman (Apr 2025). Bridging the Divide - A Mac User Guide to Productivity with Android. https://namangoyal.com.
or as a BibTeX entry:
@article{goyal2025bridging-the-divide-a-mac-user-guide-to-productivity-with-android,
title = {Bridging the Divide - A Mac User Guide to Productivity with Android},
author = {Goyal, Naman},
year = {2025},
month = {Apr},
url = {https://namangoyal.com/blog/2025/mac-android/}
}
Enjoy Reading This Article?
Here are some more articles you might like to read next: